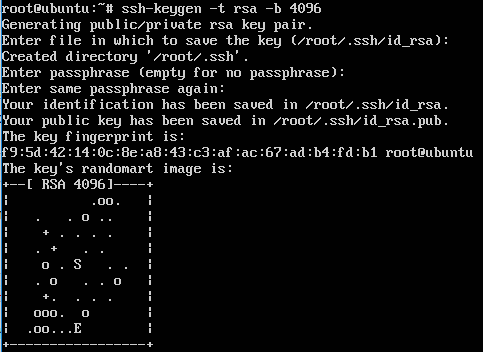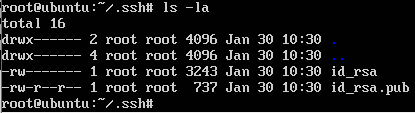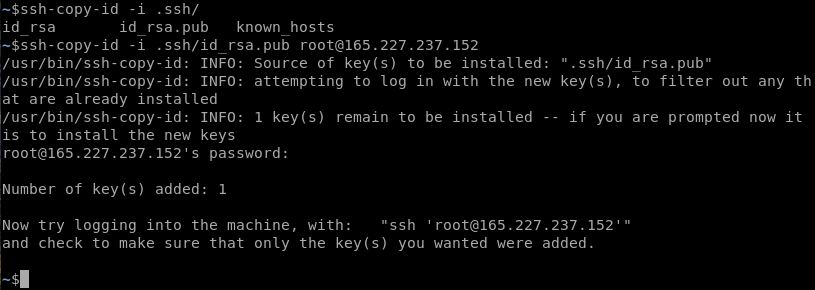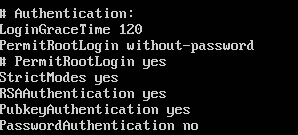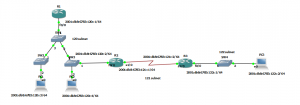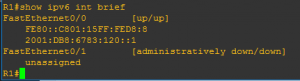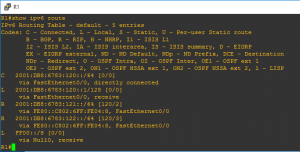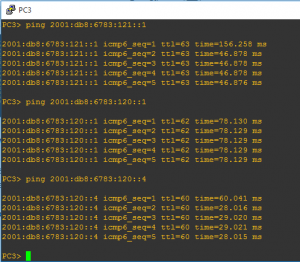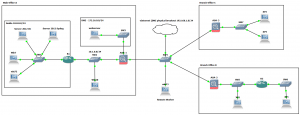Configuring a IPSec Site-to-Site VPN Tunnels on a Cisco Router
I thought I would run through configuring IPSec Site-to-Site VPN Tunnels on a cisco router. I’m going to be covering at high level the basic principles needed to configure a IPSec Site-to-Site VPN. The fundemental principals can be used for the Cisco ASA Firewall or Cisco VPN concentrator. The VPN gateways in our example (the routers) are responsible for encapsulating and encrypting the outbound traffic which in a real world example this would from be from a site to a peer gateway at another site. This could be either through an MPLS network from an ISP or more commonly directly over the Internet. When the receiving gateway receives the traffic it strips away the headers, decrypt’s the content with the pre-shared key and forwards on the traffic to a host network on the inside.
In our example we are going to be using 3 networks with an IPSec VPN tunnel being established between two of the routers. I have added the extra network without the tunnel to demonstrate in wireshark the encrypted vs the non encrypted traffic. All three networks are connected to a switch which we are going to image as our either our Internet or MPLS connection.
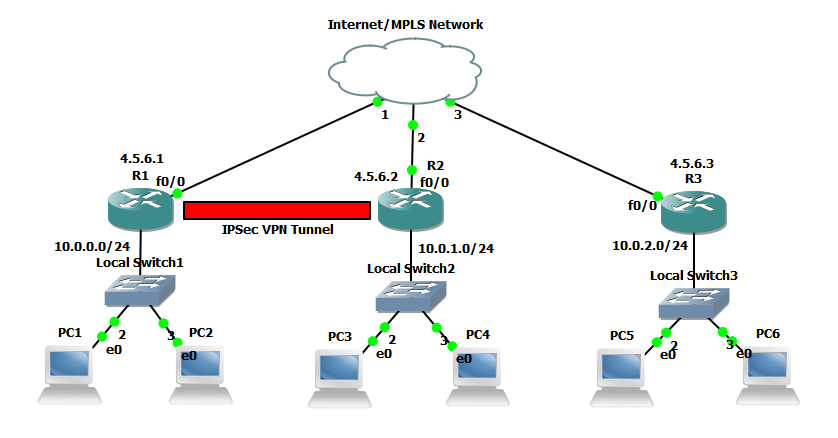
An IPSec tunnel consists of 5 stages to establish and terminate its connection these are:
- An ISAKMP tunnel is initiated when the VPN gateway detects ‘interesting traffic’ which is defined by an ACL.
- IKE Phase 1 is established through negotiating the ISAKMP SA policy that is defined in the config.
- IKE Phase 2 is established through negotiating the IPSec SA policy.
- The IPSec tunnel is created and data can begin to be transferred Encrypted.
- The IPSec tunnel is teared down when either the lifetime of the session expires or the IPSec SA is removed.
Below is the extra config that is used for each router other than the initial config of a standard GNS3 router, this can simple be copied into global configuration mode. The config is split into three main sections the interface configuration, EIGRP configuration and the IPSEC configuration.
hostname RouterA interface fa 0/0 ip address 4.5.6.1 255.255.255.0 no shutdown interface fa 0/1 ip address 10.0.0.1 255.255.255.0 no shutdown exit router eigrp 111 network 10.0.0.0 network 4.5.6.0 no auto-summary exit # Identify interesting traffic on RouterA to RouterB with the below ACL access-list 101 permit ip 10.0.0.0 0.0.0.255 10.0.1.0 0.0.0.255 # Configure the IKE Phase 1 ISAKMP SA policy on RouterA crypto isakmp policy 10 encryption aes 256 authentication pre-share hash sha group 5 exit crypto isakmp key cisco12345 address 4.5.6.2 # Configure the IKE Phase 2 IPsec SA Policy on RouterA crypto ipsec transform-set VPN-SET esp-aes esp-sha-hmac crypto map VPN-MAP 10 ipsec-isakmp description VPN Connection from RouterA to RouterB set peer 4.5.6.2 set transform-set VPN-SET match address 101 exit interface fa0/0 crypto map VPN-MAP exit
hostname RouterB interface fa 0/0 ip address 4.5.6.2 255.255.255.0 no shutdown interface fa 0/1 ip address 10.0.1.1 255.255.255.0 no shutdown exit router eigrp 111 network 10.0.1.0 network 4.5.6.0 no auto-summary exit # Identify interesting traffic on RouterB to RouterA with the below ACL access-list 101 permit ip 10.0.0.0 0.0.0.255 10.0.1.0 0.0.0.255 # Configure the IKE Phase 1 ISAKMP SA policy on RouterB crypto isakmp policy 10 encryption aes 256 authentication pre-share hash sha group 5 exit crypto isakmp key cisco12345 address 4.5.6.1 # Configure the IKE Phase 2 IPsec SA Policy on RouterB crypto ipsec transform-set VPN-SET esp-aes esp-sha-hmac crypto map VPN-MAP 10 ipsec-isakmp description VPN Connection from RouterB to RouterA set peer 4.5.6.1 set transform-set VPN-SET match address 101 exit interface fa0/0 crypto map VPN-MAP exit
hostname RouterC interface fa 0/0 ip address 4.5.6.3 255.255.255.0 no shutdown interface fa 0/1 ip address 10.0.2.1 255.255.255.0 no shutdown exit router eigrp 111 network 10.0.2.0 network 4.5.6.0 no auto-summary exit # Note there is no IPSec configuration on this router
I’ve broken down just one of the IPSec configuration below to explain what the various elements are, these need to match at both sites:
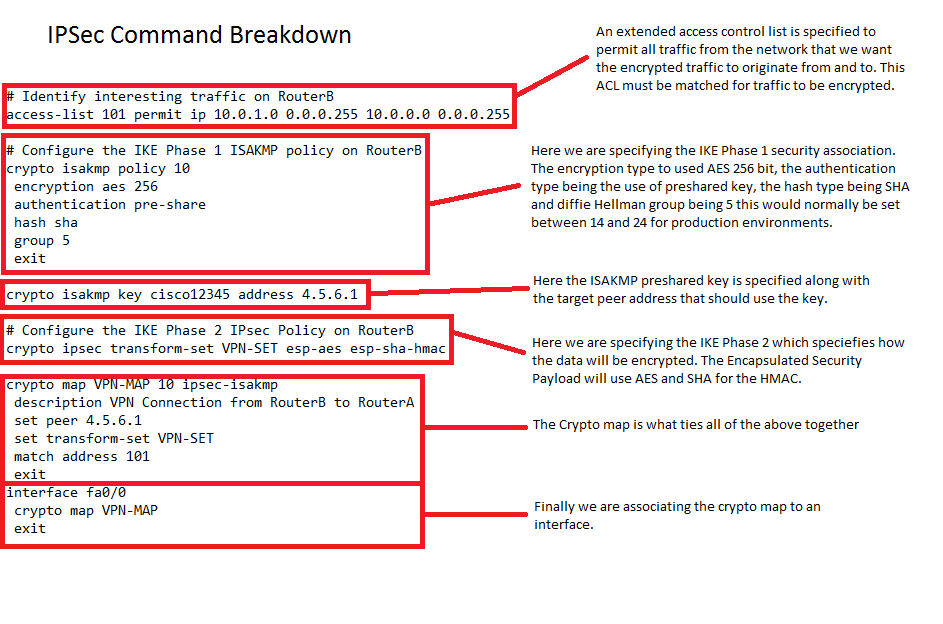 Before generating any interesting traffic if we execute ‘show crypto ipsec sa’ from RouterA we can clearly see there has been no traffic captured by the ACL.
Before generating any interesting traffic if we execute ‘show crypto ipsec sa’ from RouterA we can clearly see there has been no traffic captured by the ACL.
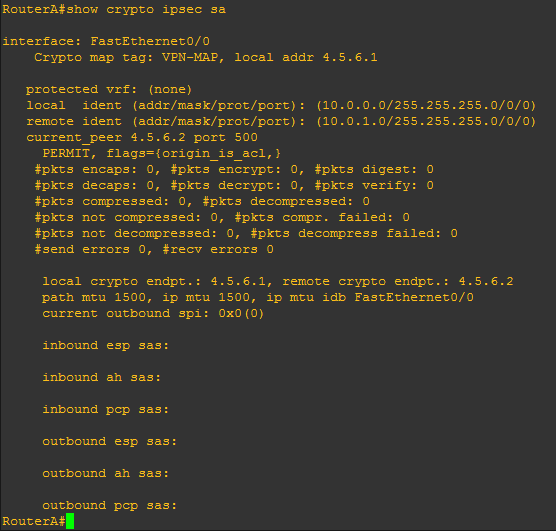
If we now generate some ‘interesting traffic’ such as a ping from PC1 10.0.0.2 to PC3 10.0.1.2 which will match our ACL that is specified in our crypto map, then re-issue ‘show crypto ipsec sa’ we will see from the stats that packets have been encrypted. Further to this we will see the inbound and outbound session will be ‘ACTIVE’.
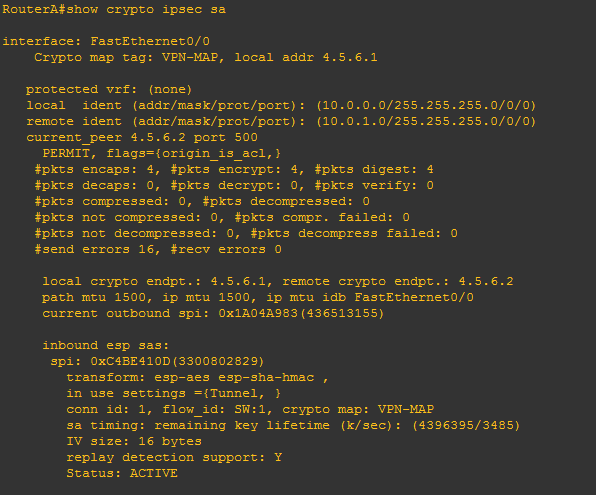
To take this one stage further we will demonstrate the difference in the Encrypted IPSec traffic and ordinary traffic using wireshark. The capture will be taken from the link between RouterA and the core network. We will ping out from PC1 to PC3 (the encrypted traffic caught by our ACL) and PC2 to PC5 (the non-encrypted traffic that doesn’t match our ACL) simultaneously. This is what we see:
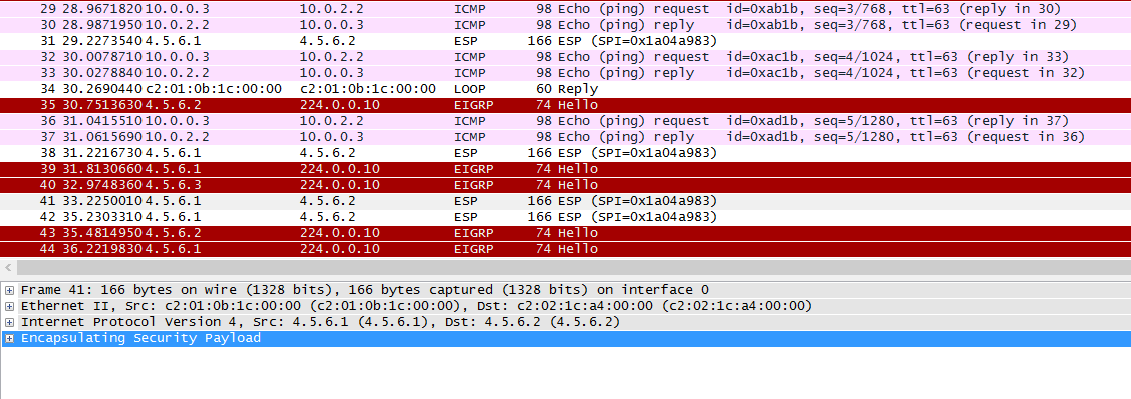
As we can see from the wireshark capture our encrypted traffic is shown in the Encapsulated Security Payload and our non encrypted traffic in the clear (the ping request and reply).

 I thought I would share with you all a new podcast I have been listening to (well new to me). Risky Business, as taken from the website ‘Risky Business was established in February, 2007. It takes a lighthearted look at information security news and features!’ – I’ve found this weeks episode #399 particularly interesting, it contained news stories that are current at the moment, with just the right amount of technical detail to keep me listening. Notably the stories of the week that were discussed were around the iPhone FBI saga that started last week, GLibc vulnerability and interestingly the new NIST Cyber Security framework which was discussed by Cris Thomas, a.k.a. Space Rogue.
I thought I would share with you all a new podcast I have been listening to (well new to me). Risky Business, as taken from the website ‘Risky Business was established in February, 2007. It takes a lighthearted look at information security news and features!’ – I’ve found this weeks episode #399 particularly interesting, it contained news stories that are current at the moment, with just the right amount of technical detail to keep me listening. Notably the stories of the week that were discussed were around the iPhone FBI saga that started last week, GLibc vulnerability and interestingly the new NIST Cyber Security framework which was discussed by Cris Thomas, a.k.a. Space Rogue.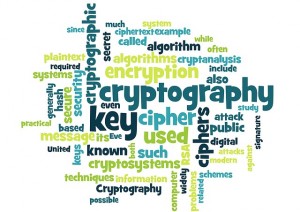
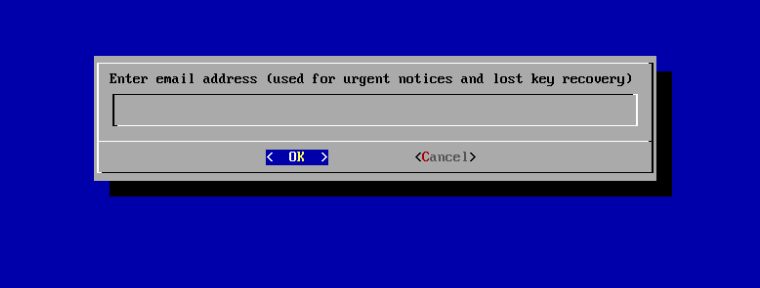
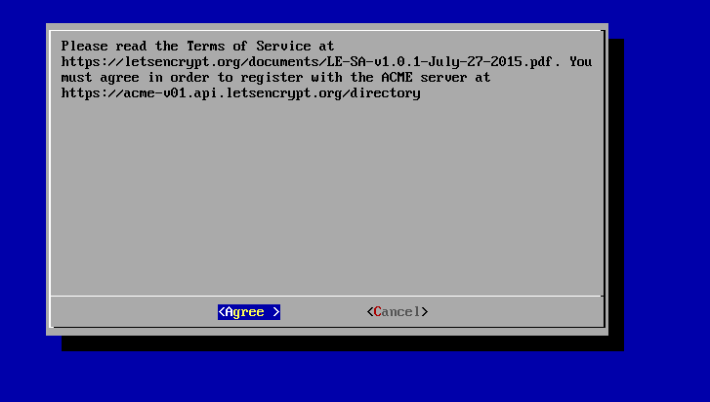
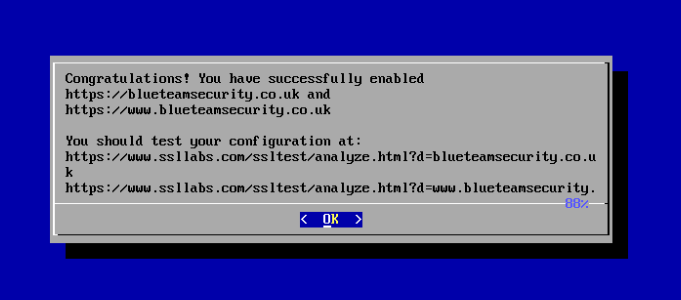
 Many vulnerability scanners will often bring back HTTP TRACE TRACK Methods Allowed against Apache and Microsoft web servers of the older generation. TRACE is usually associated with Apache and TRACK for Microsoft. This has a CVSS score of 4.3 and is a relatively easy fix. Clearly the older generation operating systems should be migrated to a supported platform, both the later distributions of Ubuntu and Microsoft 2012 R2 do not allow these methods to be used. However a simple way to validate this finding is to use telnet to connect to the web server on port 80, once connected you can type something similar to the following for each method. The ‘Host’, ‘TestA’ and ‘TestB’ aren’t needed however if you use some custom text you will be sure to see it echoed back by the web server if trace is enabled.
Many vulnerability scanners will often bring back HTTP TRACE TRACK Methods Allowed against Apache and Microsoft web servers of the older generation. TRACE is usually associated with Apache and TRACK for Microsoft. This has a CVSS score of 4.3 and is a relatively easy fix. Clearly the older generation operating systems should be migrated to a supported platform, both the later distributions of Ubuntu and Microsoft 2012 R2 do not allow these methods to be used. However a simple way to validate this finding is to use telnet to connect to the web server on port 80, once connected you can type something similar to the following for each method. The ‘Host’, ‘TestA’ and ‘TestB’ aren’t needed however if you use some custom text you will be sure to see it echoed back by the web server if trace is enabled.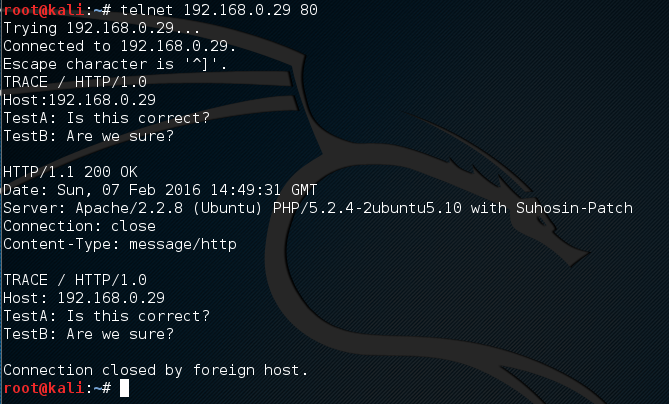
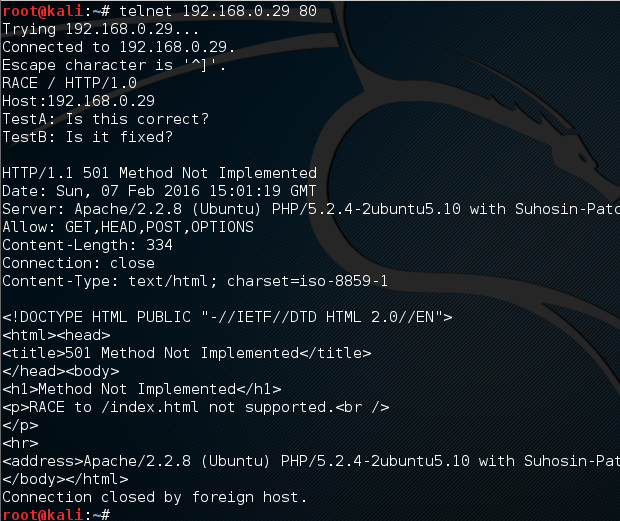
 Email Relaying with mailtrap.io
Email Relaying with mailtrap.io