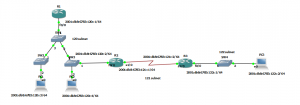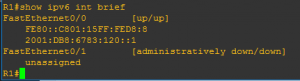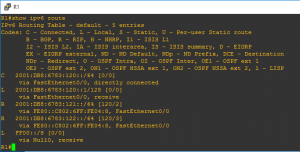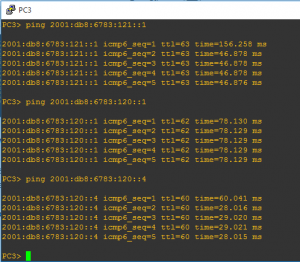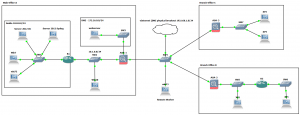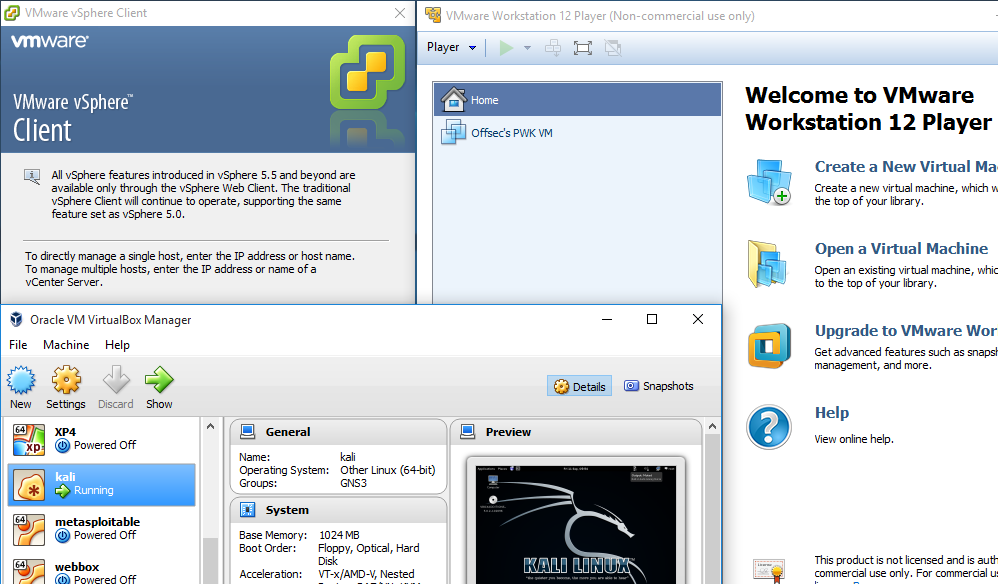A quick and simple Ubuntu 14.04 Syslog Server with rsyslog for Network Devices.
In this post I going to run through creating a quick a simple Ubuntu 14.04 Syslog Server. Logging events is an important part of secure network configuration. The messages provided by devices such as switches, routers, firewalls and number of other devices provide a huge amount of information to systems administrators when a specific event has occurred and steps need to be traced. This could be for diagnosing a problem or looking at the activity of a potential attacker. When syslogging is setup it allows system administrators to respond better to incidents due to having the information readily available. Shipping the logs off to a remote server allows them to be safely stored without fear of them being deleted due to an attacker compromising the device but also the device being restricted due to small amount of storage space usually allocated.
In this post we are going to setup a syslog server on Ubuntu 14.04. Ubuntu uses rsyslog for its logging you can read all about this here, I’m just going to cover some of the basics to get you up and running, the idea here being that you have something to work on and take to the next level.
The below network diagram whilst may seem overly complicated, serves us well for this scenario and gives us our network and devices that we want to collect data from. In this scenario we want to collect logs from the routers. The platform we are going to test this out in is GNS3, truth be told it was a lab I had machines active for so though, meh… why not drop a syslog server in.
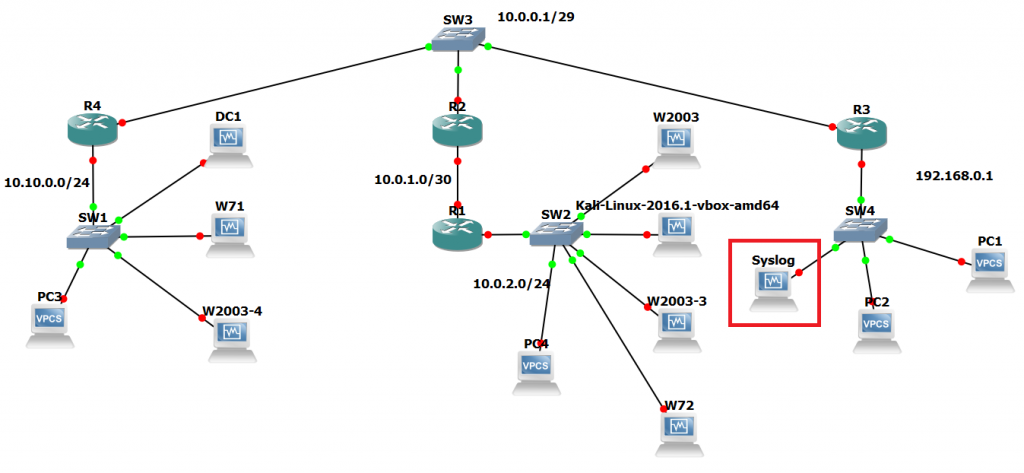
There are essentially three steps I’m going to walk you through:
1. Configure the /etc/rsyslog.conf to accept remote incoming UDP syslog messages
2. Create and configure a conf file in /etc/rsyslog.d/30-cisco.conf. This is a new file we are going to create which specifies some rules on what we want to do with our messages if they come from different devices. You can add the rules to the rsyslog.conf file however creating a seperate conf file is the neater option in my opinion.
3. Change permissions of the /var/log/ directory so syslog user can make changes, create files etc.
4. Restart rsyslog with : sudo service rsyslog restart.
5. Test with our Cisco devices.
So taking our completely standard Ubuntu 14.04 install find our rsyslog.conf file in /etc/ and uncomment the following lines with our favourite text editor in my case ‘nano’:
$ModLoad imudp $UDPServerRun 514
If you scroll down towards the bottom of the file we can see that it references to use all ‘conf’ files under /etc/rsyslog.d/ including where the default rules are kept in 50-default.conf.
Create/touch a new file calling it ’30-cisco.conf’, since we are only collecting syslog info for cisco devices on this occasion we shall chose this name. Append the file with the following lines of code:
# This rule runs in FRONT of the local/regular rules # The below line sets a variable for the hostname and Cisco directory. $template HostBasedLog,"/var/log/cisco/%HOSTNAME%.log" # This creates a separate log file for each device if $fromhost-ip == ‘192.168.0.1’ then -?HostBasedLog & ~ if $fromhost-ip == ‘10.0.0.2’ then -?HostBasedLog & ~
The above code sets up a template which creates the ‘cisco’ directory and also a log file using the hostname of the device the messages have come from.
From here we set the permsisions of the log directory for syslog service with ‘cd /var && sudo chown syslog:syslog log’
Restart the rsyslog service: ‘service rsyslog restart’
All that is left to do is configure our cisco devices to ship logs off to our syslog server. For a typical cisco router or switch we can simple do this from a conf t prompt with ‘logging x.x.x.x’ also setting desired trap levels with: ‘logging trap debugging’ for example.
There it is, a simple syslog server, as said previously this is just something to get you started with. The next level to think about is rotation of log files, backups secure transfer of the log files through TLS which rsyslog supports.