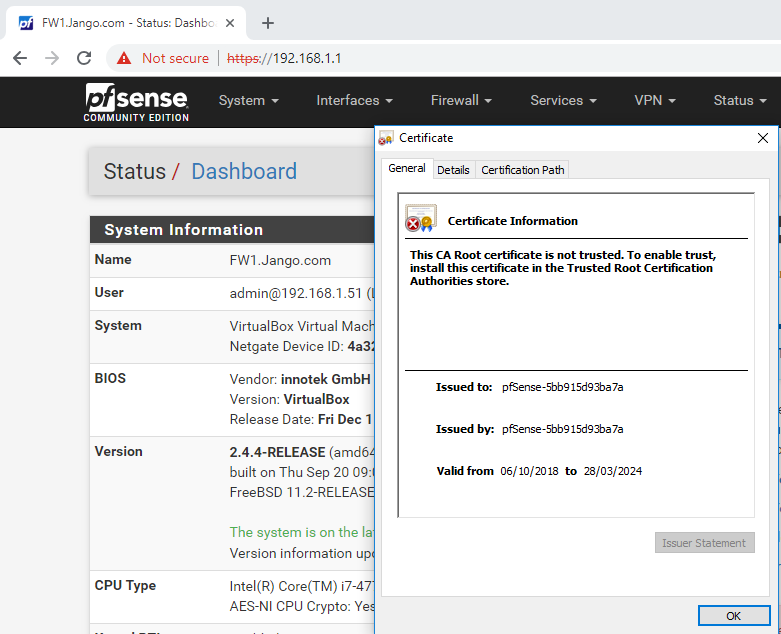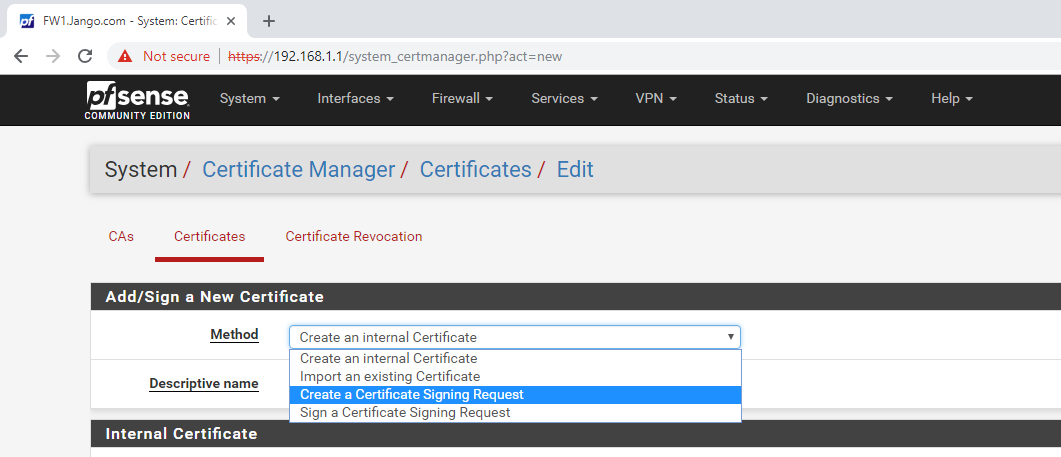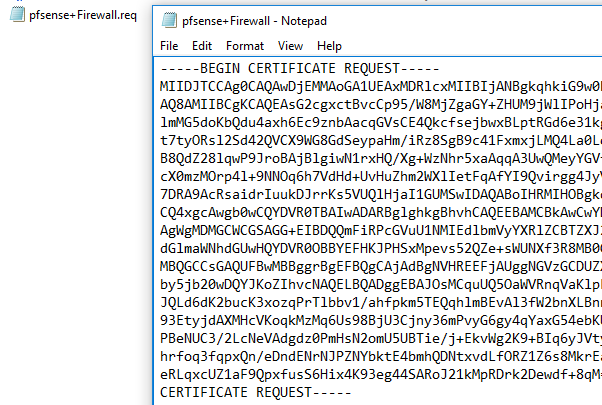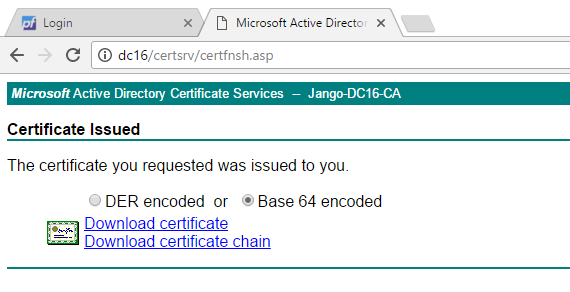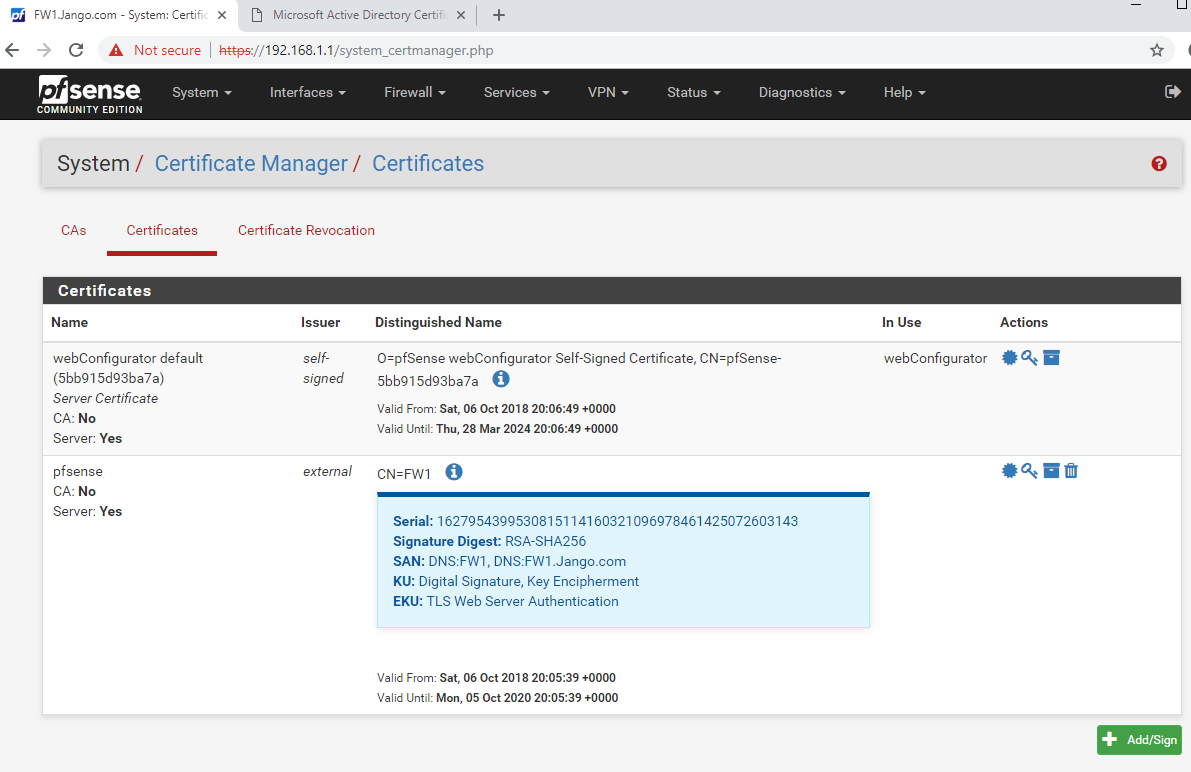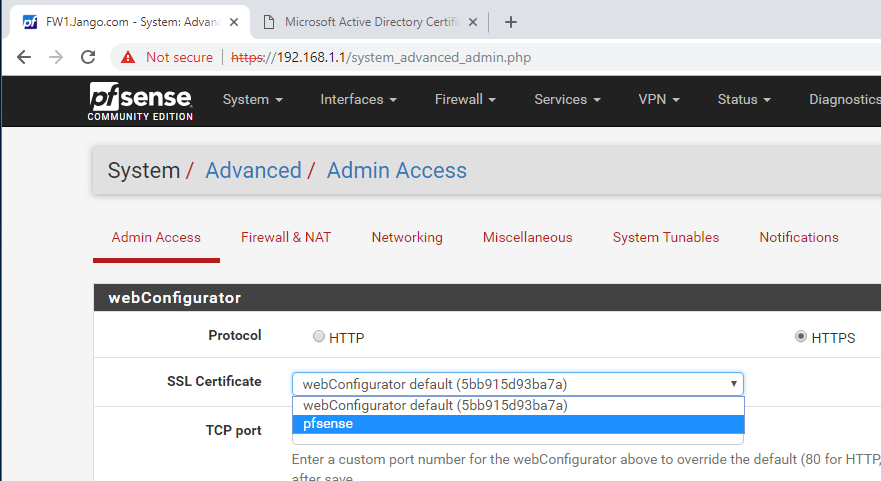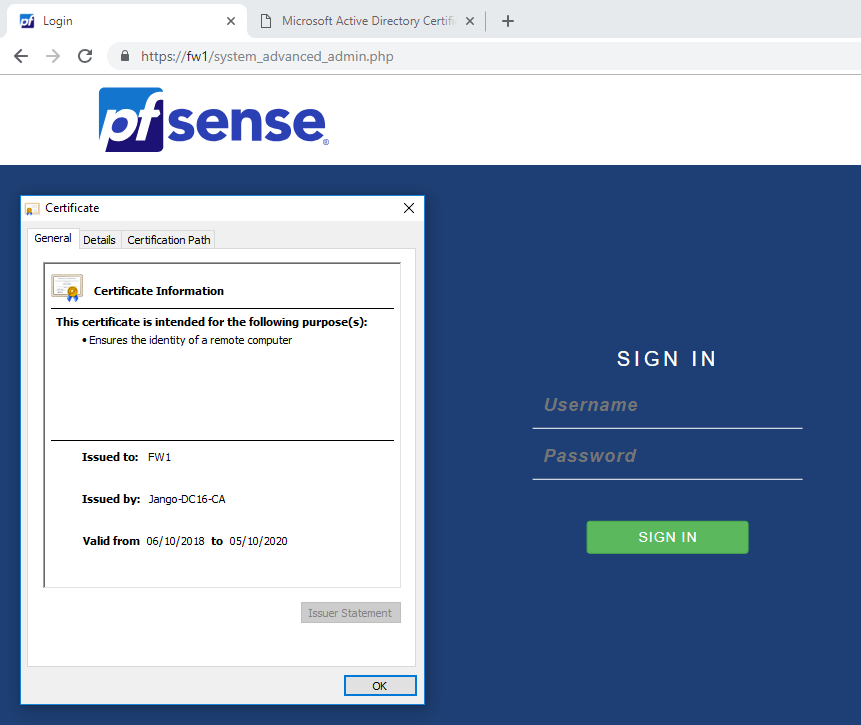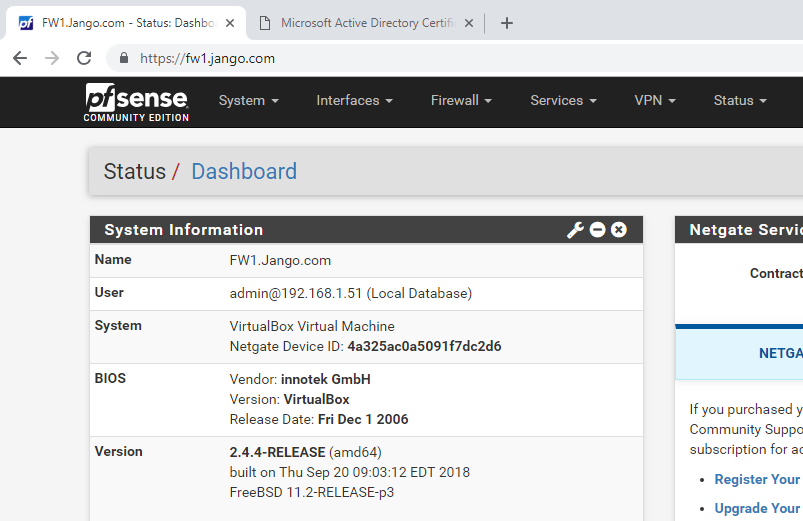I thought I would walk through the process of generating a certificate for a non-domain joined device using an internal Active Directory Certificate Authority (AD CS). In this example, it is going to be for our web GUI for a pfsense firewall. I’v talked before about the challenges of self signed certificates in this post, so thought this would be useful to further demonstrate how this can be done for other devices that are not joined to a domain. Like most things if you have never experienced setting something like this up, you won’t necessarily know how to go about doing it. This post aims to fill that gap. Hopefully you will see this isn’t as difficult as it sounds.
For our lab we have AD CS setup and pfsense on the same network, its actually acting as the gateway for the network. Its a key piece of equipment on the network that we want technical security assurance around. Including being able to validate that when we connect to the device for management it is who we think it is, and importantly who its saying it is. And that we are not in a position to let ourselves be caught by a man in the middle attack!
Lets start on the pfsense web configurator page:
As we can see this is using a self signed certificate and is therefore untrusted. So we want a certificate on our firewall that is signed by a trusted certificate authority, one that is ideally already in our root certificate store. If you have an internal AD CS, the root CA certificate will most likely be already there.
Typically with a network device such as this we somehow want to first generate a Certificate Signing Request (CSR) to then take to our CA to be signed. You can usually achieve this via a shell session to the device or through the web GUI in most cases. Whilst the steps i’m going through with pfsense are specific to this device, the concept is the same for all devices. With pfsense we are able to do this here:
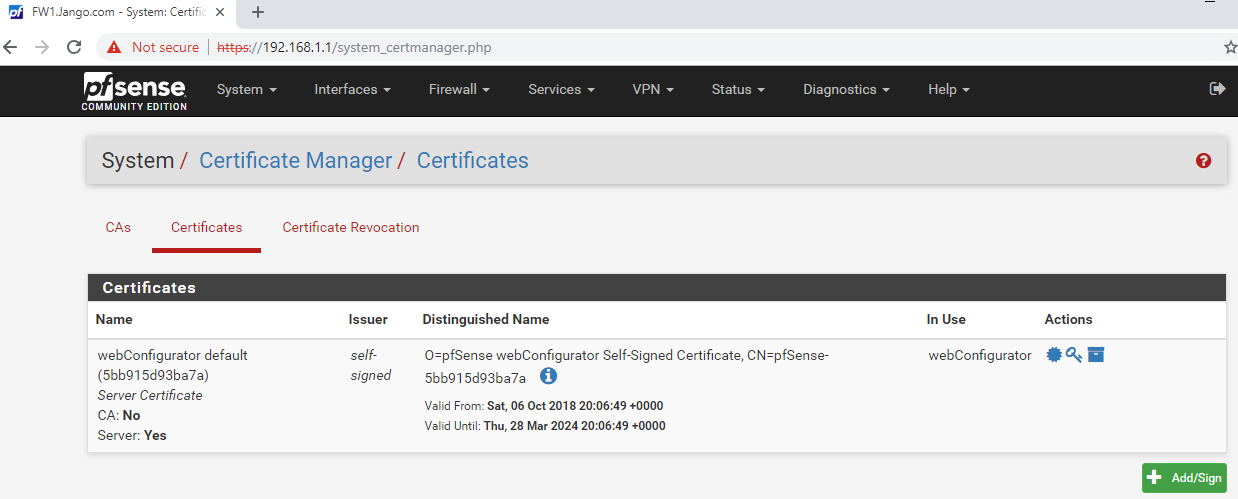 We can see in the above screen shot the self-signed certificate that comes with the device. To start the process we click on the green button at the bottom Add/Sign. As you can see below the method we want to use is ‘Create a Certificate Signing Request’.
We can see in the above screen shot the self-signed certificate that comes with the device. To start the process we click on the green button at the bottom Add/Sign. As you can see below the method we want to use is ‘Create a Certificate Signing Request’.
Continue down the page adding all the relevant info. Three key areas to take note are the ‘Common Name’, ‘Alternative Names’ and selecting Server Certificate for the certificate type. These are important as you this is how we will identify the authenticity of the device. The ‘Comman Name’ is effectively its short name, and the ‘Alternative Names’ we will want to add as the Fully-Qualified-Domain-Name (FQDN). In this case I’m naming the firewall FW1, Jango.com is the domain name 🙂 .
Once at the end of the page select save and you should see our certificate request in a pending state, the screen should look like this:
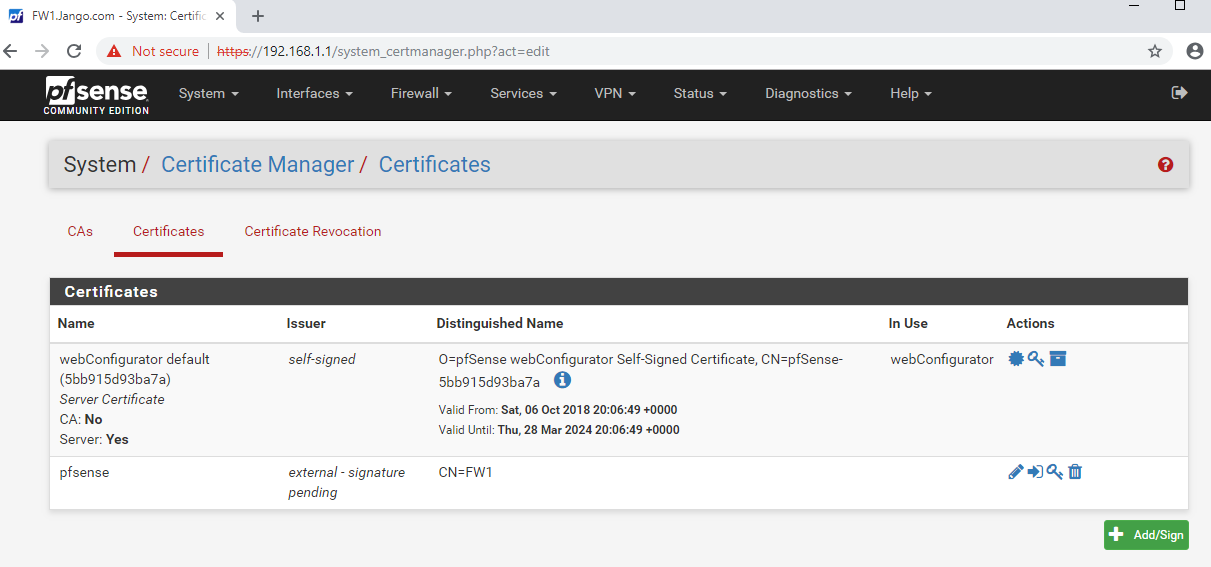 Next export the CSR, download it to your local machine and open it in notepad. Highlight the text and copy it to your clipboard for later. The file should look like this:
Next export the CSR, download it to your local machine and open it in notepad. Highlight the text and copy it to your clipboard for later. The file should look like this:
Next we are going to find our way to the AD CS certificate enrollment web page. This is commonly the CA name followed by ‘certsrv/default.asp’ so in my lab the CA is held on the DC, so will be http://DC16/certsrv/default.asp, just like below:
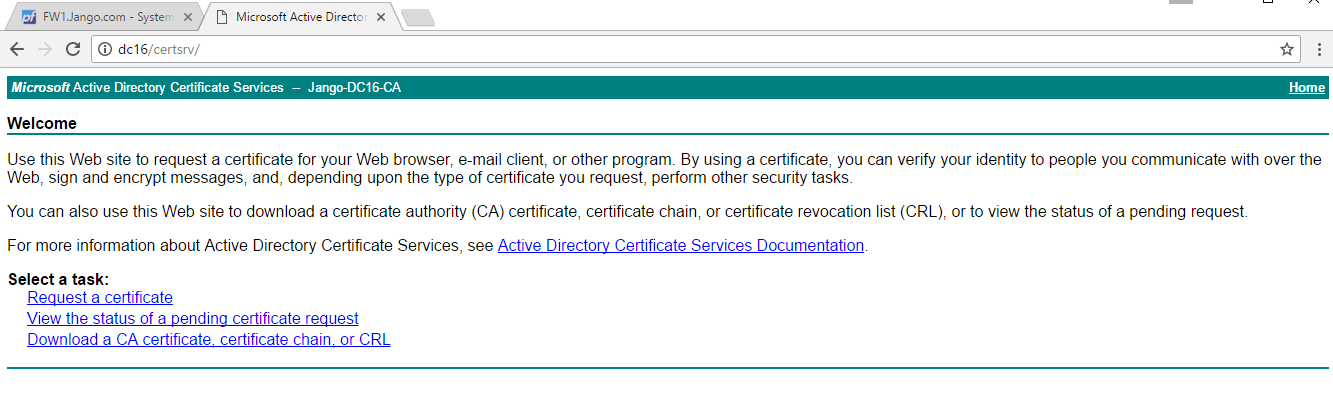 Next we select ‘Request a certificate’:
Next we select ‘Request a certificate’:
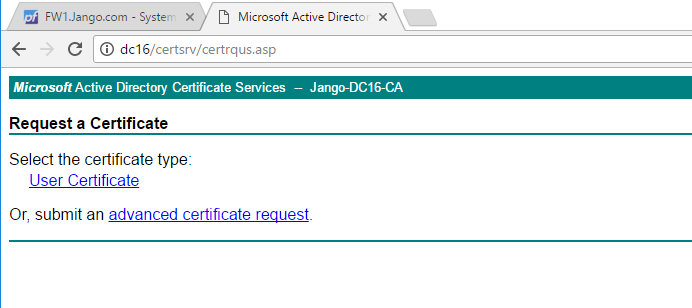 Here we don’t have many options as this is a fairly default install of the certificate services however select ‘Advanced Certificate Request. On the next screen as below, paste in the CSR in the request window, and select the default ‘Web Server’ template from the ‘Certificate Template’ drop down menu and click submit:
Here we don’t have many options as this is a fairly default install of the certificate services however select ‘Advanced Certificate Request. On the next screen as below, paste in the CSR in the request window, and select the default ‘Web Server’ template from the ‘Certificate Template’ drop down menu and click submit:
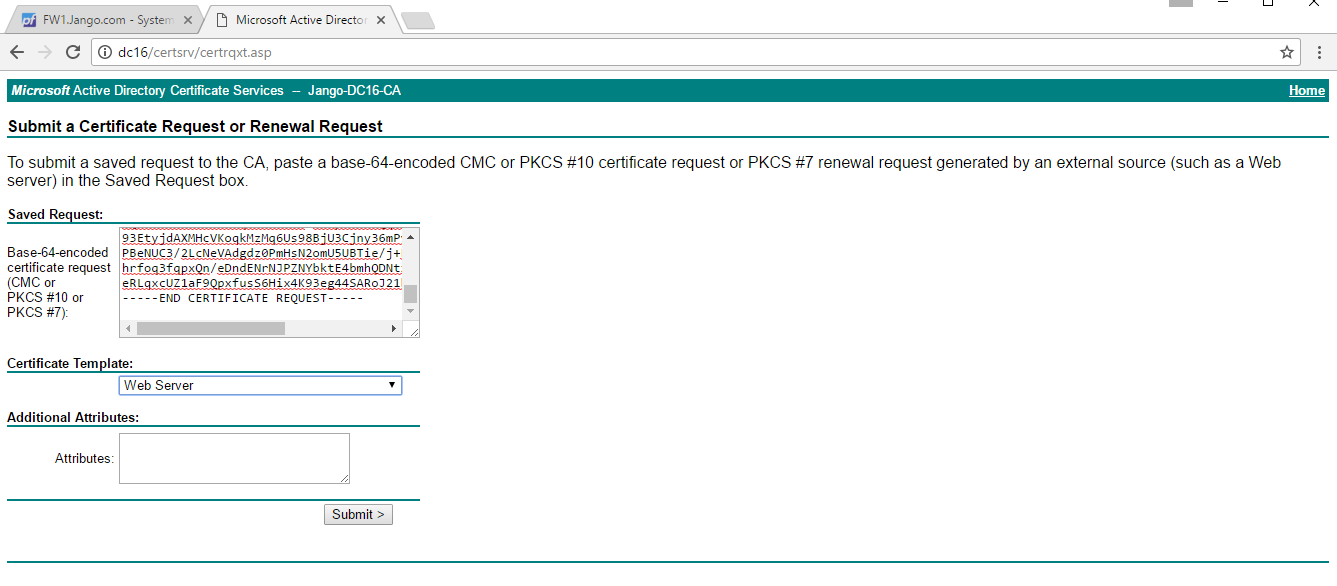 Next we have the opportunity to download the signed certificate in various formats.
Next we have the opportunity to download the signed certificate in various formats.
In this instance we are going to download the certificate in Base 64 encoded format . Open up the certificate file in notepad, highlight the contents and save it to the clipboard, it should look like this:
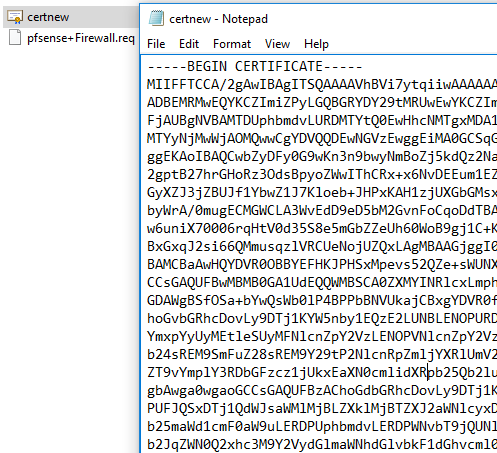 Next we go back to the pfsense web GUI, and complete the certificate signing request from the certificate page. This is under ‘System’ –> Certificate Manager’ –> ‘Certificates’. We do this by selecting the update CSR button, paste in the contents of the certificate into the ‘Final Certificate data’ like below and select ‘update’:
Next we go back to the pfsense web GUI, and complete the certificate signing request from the certificate page. This is under ‘System’ –> Certificate Manager’ –> ‘Certificates’. We do this by selecting the update CSR button, paste in the contents of the certificate into the ‘Final Certificate data’ like below and select ‘update’:
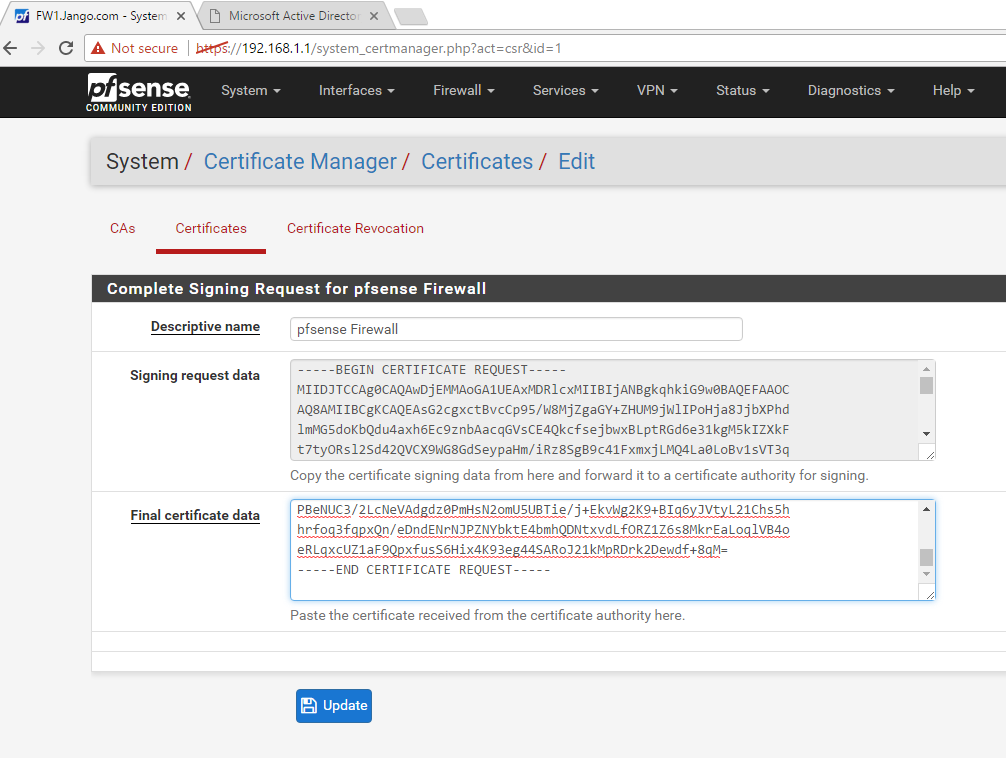 The certificate will be loaded and will look like this:
The certificate will be loaded and will look like this:
As we can see from the above screenshot our subject Alternate Names are listed as FW1 and FW1.jango.com, meaning when we access the page with these names the connection will be validated correctly. As opposed to accessing it via IP address and it will warn us that the browser has not been able to validate the endpoint and is therefore insecure.
Next change how the certificate is used. Essentially we are binding it to port 443, the web GUI itself, we do this in System –> Advanced –> Admin Access, select the descriptive name we gave it earlier and select ‘Save’ at the bottom of the page:
Next reload the web GUI page using your common name or subject alternate name. At this point bear in mind you mostly likely will need a manual DNS entry for FW1. So head over to the DNS console and quickly create one. Once you have done that reload the pfsense web GUI, and hey presto!
and..
Now we have a certificate signed by our internal AD CA and can verify what we are connecting to is actually correct.
I hope this has helped demystify the process of obtaining an internally signed certificate from our AD CA for our weird and wonderful network devices that we have on the network.