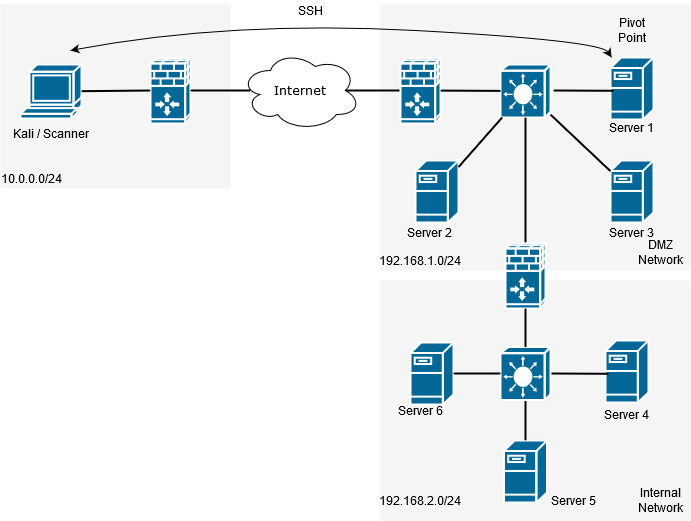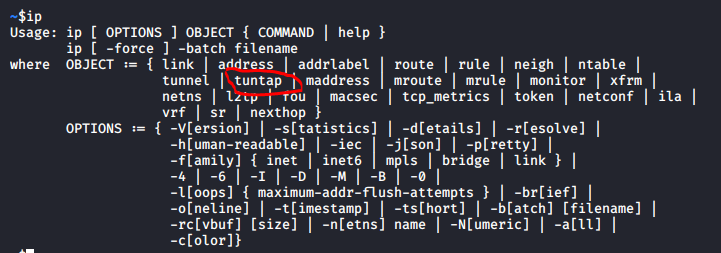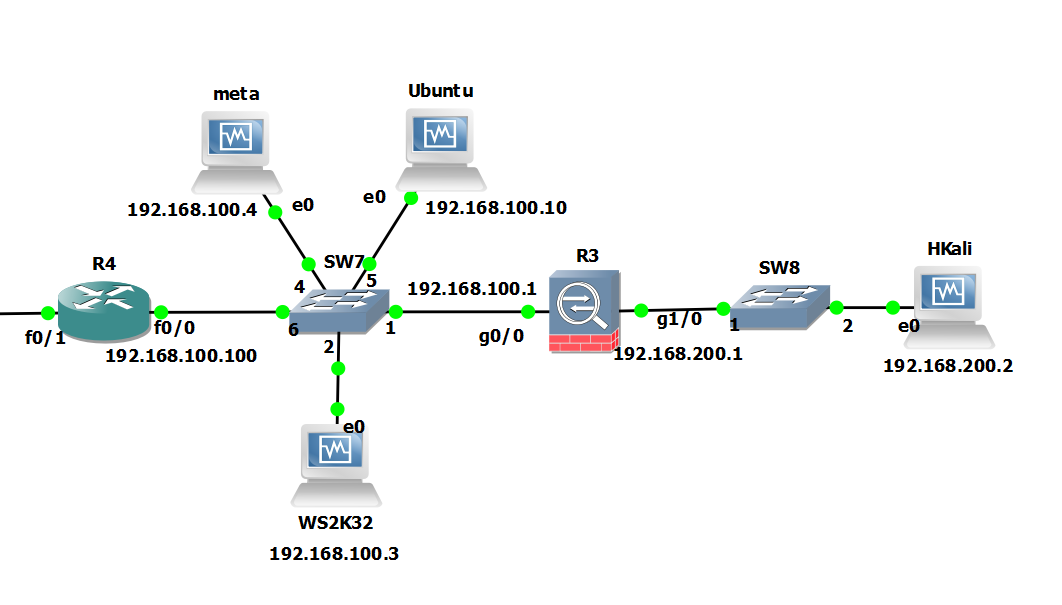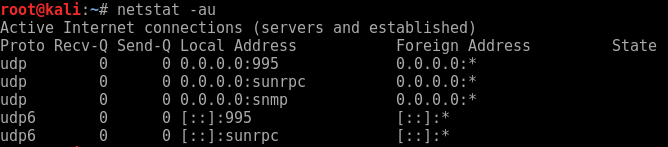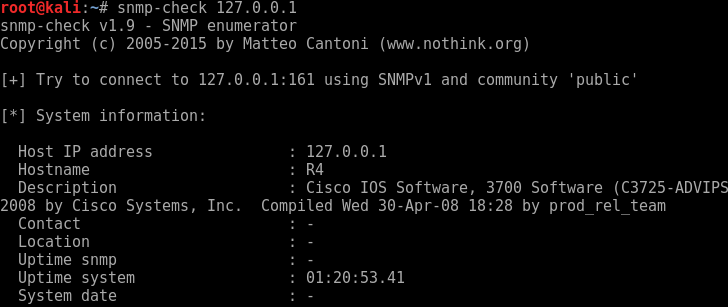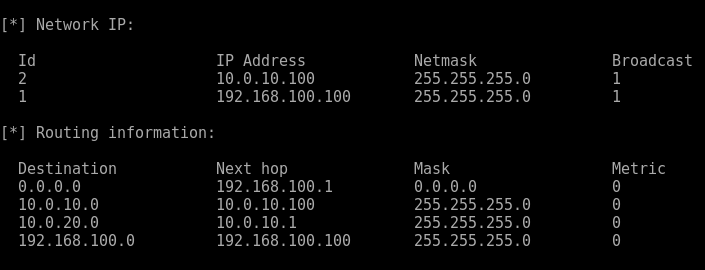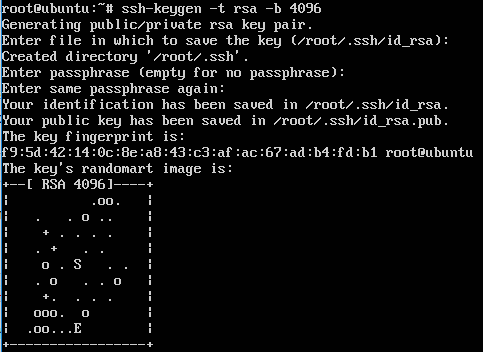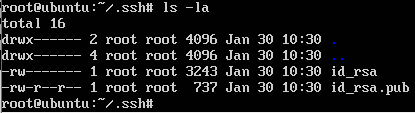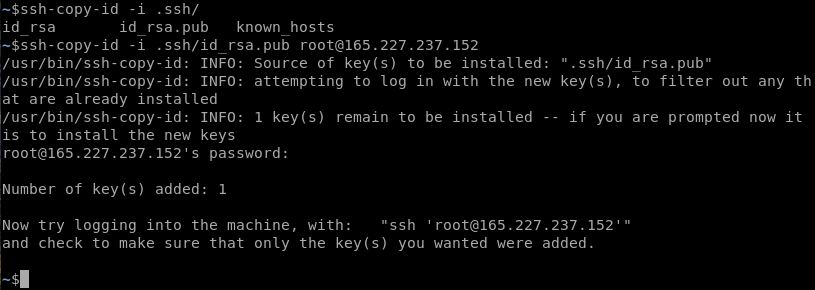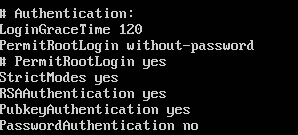SSH ProxyCommand and ProxyJump to the rescue for jumping through multiple SSH hosts. I was asked by a fellow team member how we access RDP through two Linux hosts recently. I had to think for a moment, and remembered good old ProxyCommand and ProxyJump. So I thought I would post this up as a note to self and anybody else who might find this useful.
In this scenario imagine we are on the outside of a NAT firewall (this could be across the internet of internal network), we need access to a windows host several networks deep with only Linux/ssh hosts to jump across. Similar to the below:
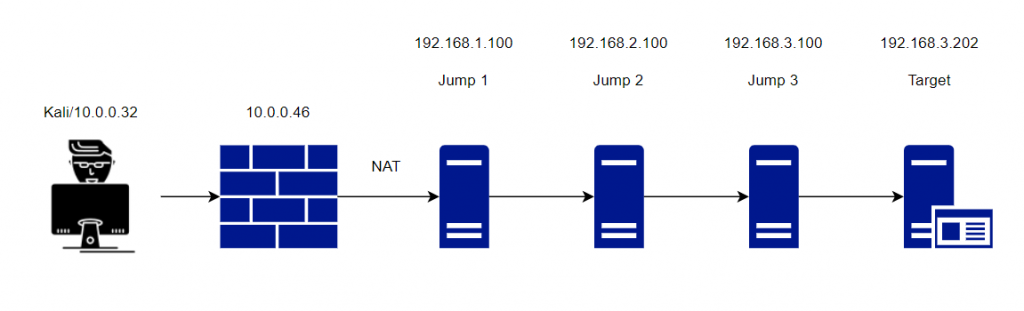
How do we achieve it? Well, we can actually do this several ways with different commands. One way is to SSH to each host in turn and do a local port forward. That seems a bit long winded. Another approach would be to formulate a set of SSH commands in the /etc/ssh_config file, again a bit long winded. Alternatively, a one liner more suited in this situation would see multiple SSH commands nested together with local port forwarding. There are actually also (not surprisingly) several ways we can achieve a one liner using the likes of ProxyCommand, ProxyCommand with nc and newer versions of openssh ProxyJump.
With ProxyCommand this is what our command would look like:

ssh -o "ProxyCommand=ssh -W %h:%p -o 'ProxyCommand=ssh -W %%h:%%p -L 3389:127.0.0.1:3389 root@10.0.0.46' -L 3389:127.0.0.1:3389 root@192.168.2.100" -L 3389:192.168.3.202:3389 root@192.168.3.100 -vv
This will prompt you at each host for the password, unless you use SSH key pair with no password.
There are a couple of key elements in this one liner that we will go through:
-o : This is used to specify the option you want to use, in this case proxycommand.
-W : This is important, as this redirects the std input/output back to your host securely. Two additional options after the -W are %h which is our kali host and %p is our ssh port. This is specified in each proxycommand, note in the second command the %% this is essential to escape the characters. Note -W is not to be confused with lower case -w which is for a completely different task.
-L : This is our regular local port forward, in this case at each jump host we forwarding back 3389.
Another more neat and simpler way to do this is to use the ProxyJump command which is shortened to -J.

ssh -J root@10.0.0.46,root@192.168.2.100 -L 3389:192.168.3.202:3389 root@192.168.3.100
With ProxyJump we are setting our jump hosts in line one after the other comma separated and just setting the local port forward on our final host. This tunnels the port right through from your local box through to the destination server.
All that is left to do now is to use rdesktop or xfreerdp to 127.0.0.1 on 3389 using either proxycommand or proxyjump.
Pretty cool huh.