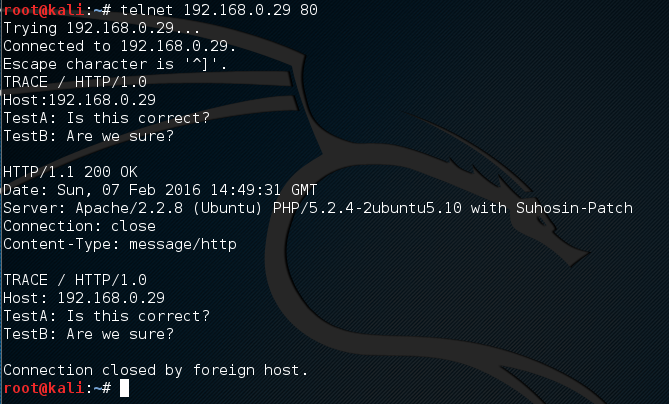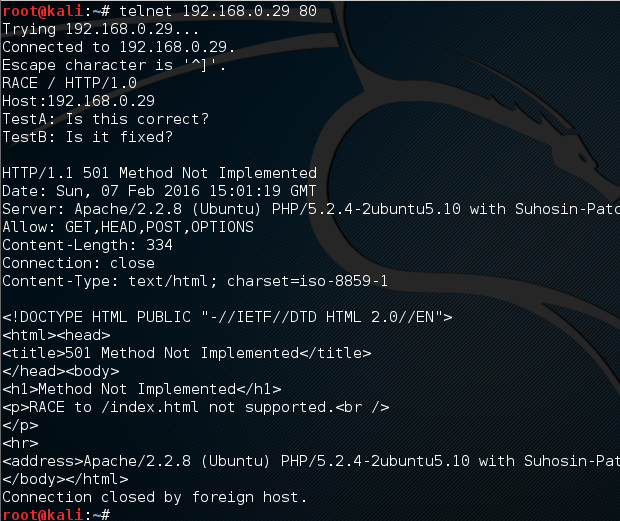No you don’t all need ‘Domain Admin’ rights, that includes you Mr IT Manager!
Users in the IT Helpdesk don’t all need ‘Domain Admin’ rights to perform daily tasks like password resets, user group changes and logging into users workstations for fixes. In addition to this they should also elevate rights and authenticate with another account in order to perform Active Directory (AD) administrative tasks, I wrote about this here. We can delegate special permissions to a security group in order for that group of members to be able to reset passwords and perform other AD related tasks. We can delegate this level of control on specific Organisation Units (OU), so for example all users under that OU can be managed by different levels of IT Support and there corresponding AD security group, i.e. a group for 1st line IT Support called ‘IT Helpdesk ‘, ‘2nd line IT support’ and ‘3rd line IT support’ and so on, so we can have different levels of control. This means we give the permission to a group and in turn members of that group can perform special functions on the users that reside in that particular OU. Thankfully Microsoft have thought about this and there is a fairly straightforward way of achieving it by setting a set of stock permissions on the OU. To do this we can use the ‘Delegation of Control’ wizard in AD Users and Computers.
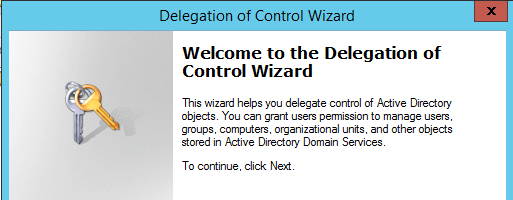
Ideally we want to split out our standard domain user accounts for standard non privilege duties like reading email and using Microsoft Word, then have a separate admin accounts ie ‘Adam-adm’ or ‘Adamadmin’ for the administrative privileges. These admin accounts can then be used to rdp directly to a separate management server which has the various tools installed. Tools like the Remote Server Administration tool set which has Active Directory Users and computers, DHCP and DNS etc.
Don’t use security groups you already have in your environment, create new groups. This might seem like it adds an extra complexity and more groups. However, if you botch your permissions on a group you are using for another function its not going to end well. If you later need to reverse changes or delete the group you can without fear of affecting other functionality.
Create a group for the help desk ie ‘IT Helpdesk’ for 1 st line staff. This should be used for password resets and group modifications etc.
Create a group for 2nd line support ie, ‘2nd line IT Support’. This should be used for all of the above including all other additional user account modification activities.
You may want to combine the first two groups into just one ‘IT Support’ group for smaller IT Teams. The point here really is to split out the duties so your helpdesk staff don’t have Domain Admin rights, and you’re not running elevated domain rights on your daily laptop/desktop, the principle of least privilege first should apply here. Only give the minimum required, no more.
Create a group for full Admins/3rd line support ie ‘3rd line IT Support’. This should effectively be used for all of the above tasks and any additional.
Keep the below points in mind when using the Delegation of Control wizard in Active Directory:
- Always delegate permissions on a new AD group, not on one that is already in use.
- Once applied to an OU there is no wizard to undo the changes. Changes will need to be manually undone.
- You can re-run the delegation wizard again on the same OU to add additional permission, just not take away.
- You can remove a newly added group from the security tab of an OU if needs be, (effectively reversing the changes).
- Avoid setting permissions on individual user objects even if there is only one user, add the user to a group and make the changes on the group not the user. This is in case you need to revert changes. In addition to this you can always remove the user from the group.
Lets walk though an example.
As an example of how we can achieve this lets walk through the below lab. In this example we are going to delegate control in AD for password resets and user group changes for the ‘IT Helpdesk’ group, so that members of this group can carry out these tasks on domain users in the HR OU.
Right click on the HR OU and select the top option ‘Delegate Control…’ the wizard should pop up like below:
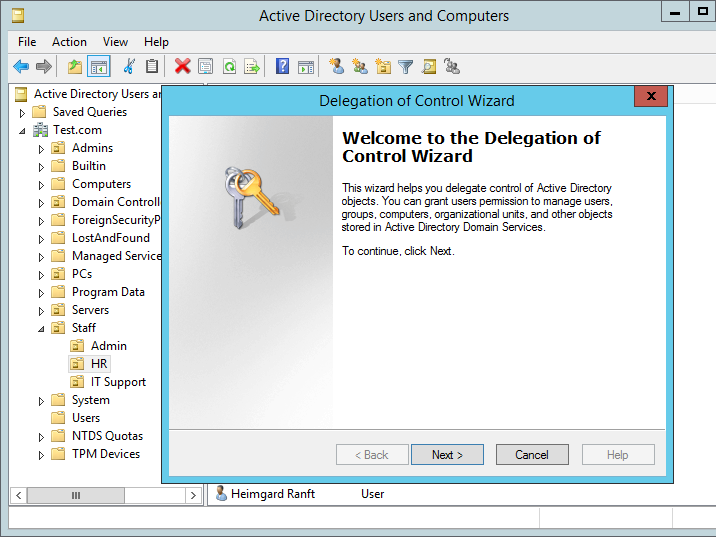
Select Next, and you will be prompted to add the group you want to grant the permissions too. In this case we will grant permissions to ‘IT Helpdesk’ as below:
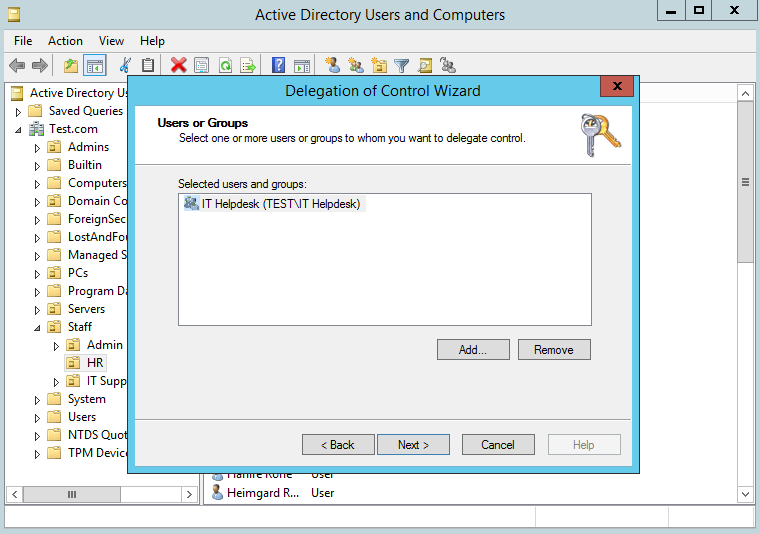
Select Next. Now we will add the specific permissions that we want the ‘IT Helpdesk’ to have on users in the HR OU.
In this instance we are going to select the top five check boxes as these are a reasonable set of tasks that we would want our helpdesk staff to be able to perform. This obviously may be different from organisation to organisation depending on size and separation of duties. We will go with this as an example for now. Microsoft makes this very easy by grouping these tasks together in the form of the check boxes. We can go more granular than this if needs be, however for now we will continue with the pre-defined options.
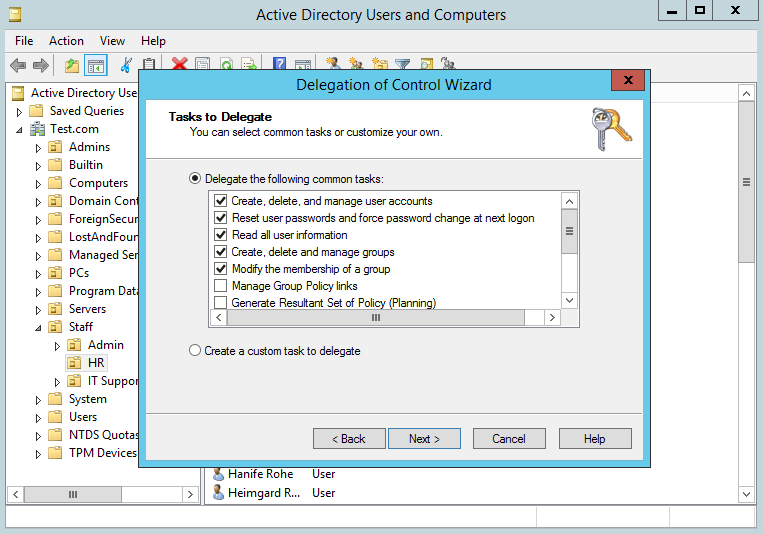
Select Next, then Finish.
You can verify your permissions be selecting the OU right clicking on properties, selecting the ‘Security’ tab, the group in question should have ‘special permissions’, select advanced, your will then be able to view the permissions. The top four Access Control Entries (ACE) will have been added.
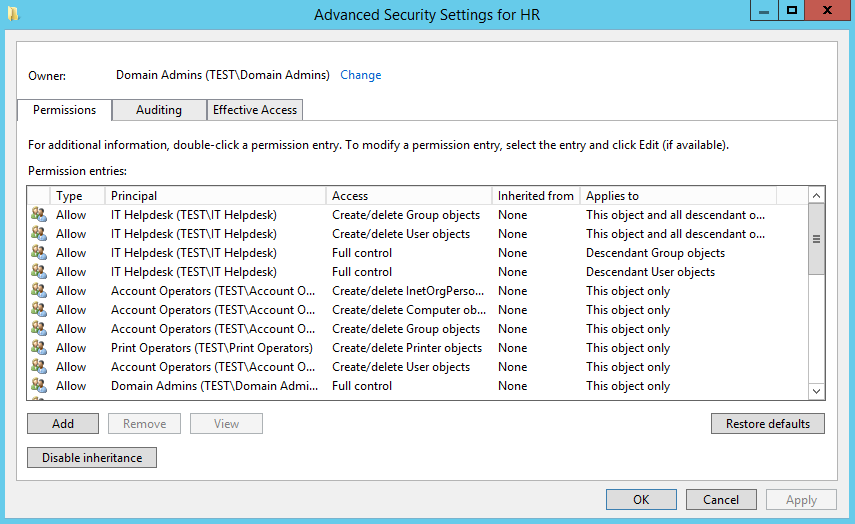
In addition to this, select the ‘Effective Access’ tab, add the group and verify that the four permissions Create/delete Group objects and Create/delete User objects have a green tick next to them. (they are spread out, so scroll down)
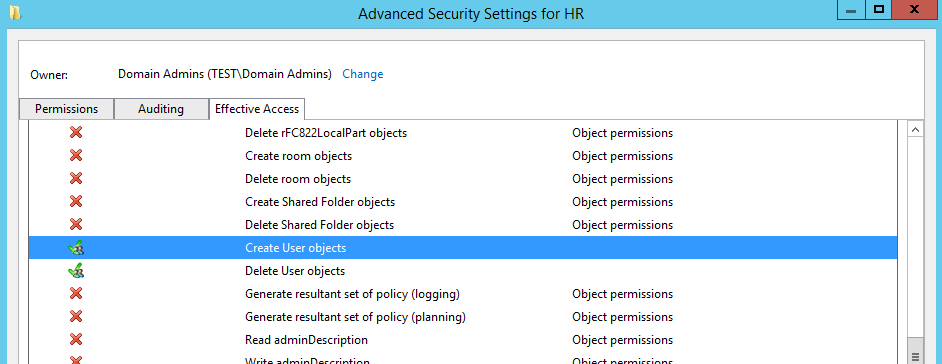
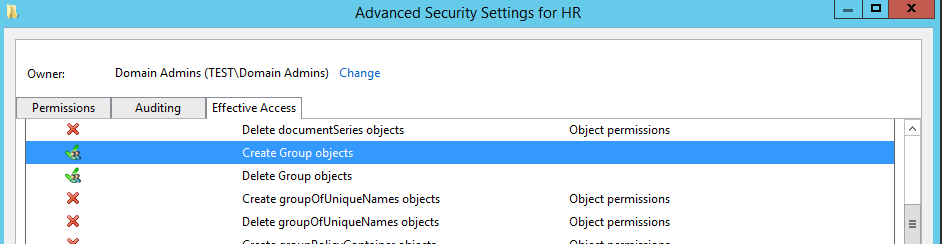
As opposed to an alternative OU such as our ‘Admin’ OU which doesn’t have any delegation on it. The default permissions are as below:
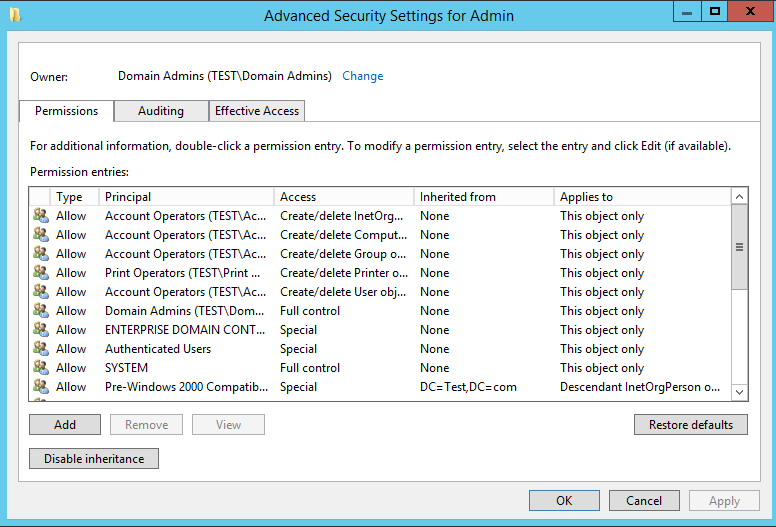
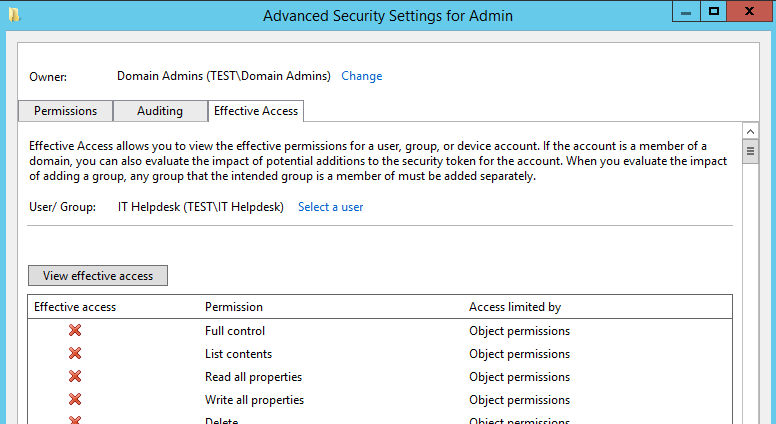
The next thing to do is test the effective permissions to ensure the new ‘adm’ users of the ‘IT Helpdesk’ group can for example change a password of a user under the HR OU. It also worth testing this on a user account that isn’t in that OU so you can see the difference and error message that you will receive if you don’t have permission.
Et voila. I hope this helps. Remember test test test.

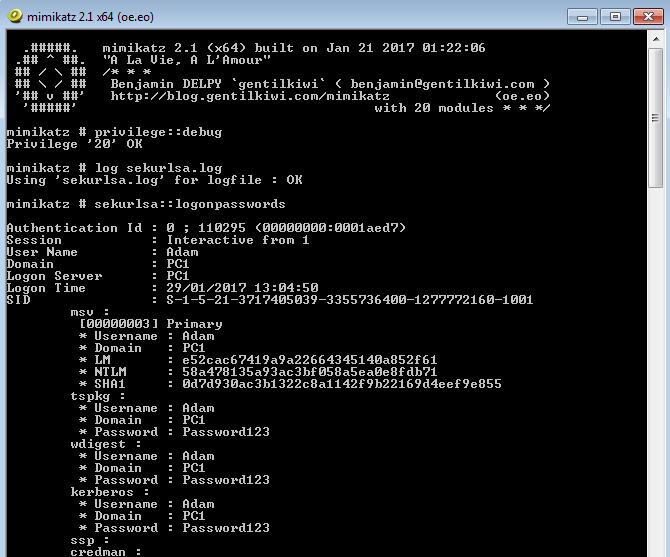
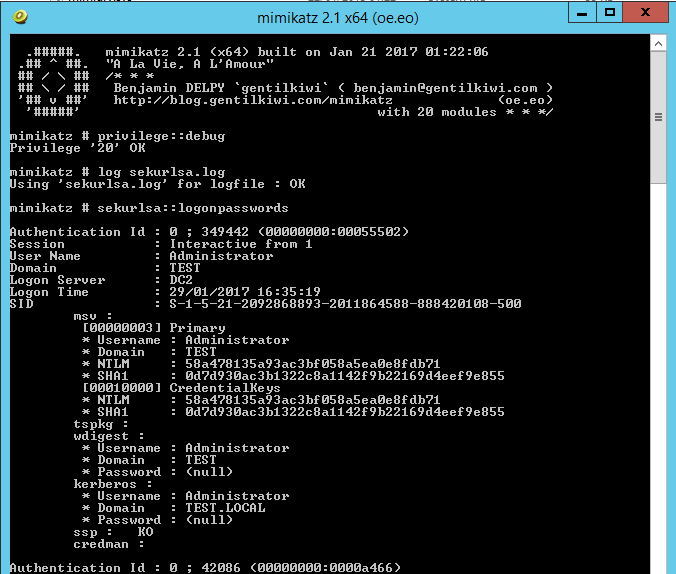
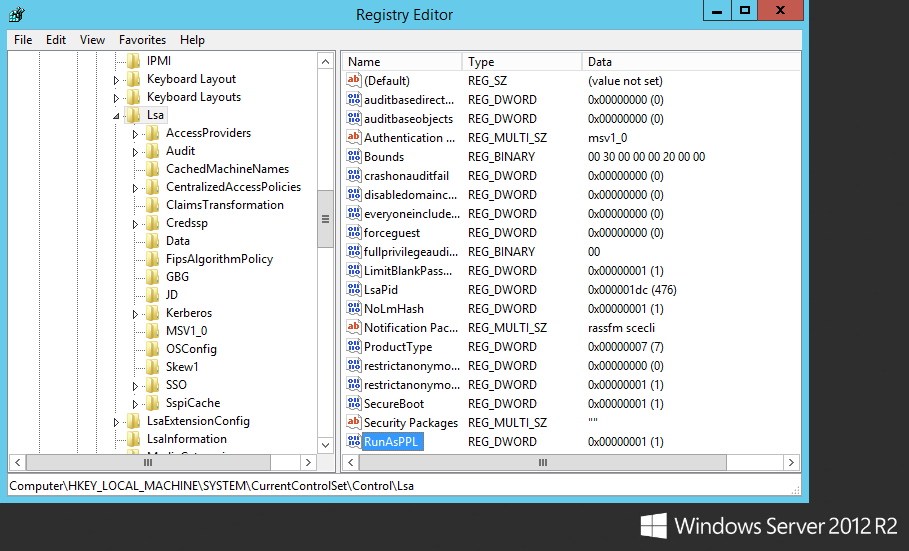
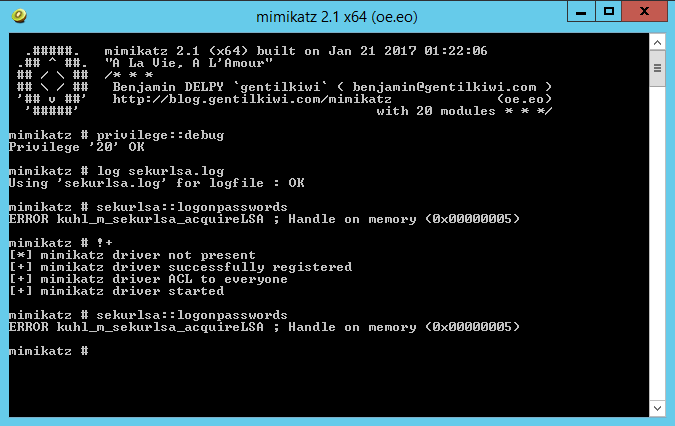
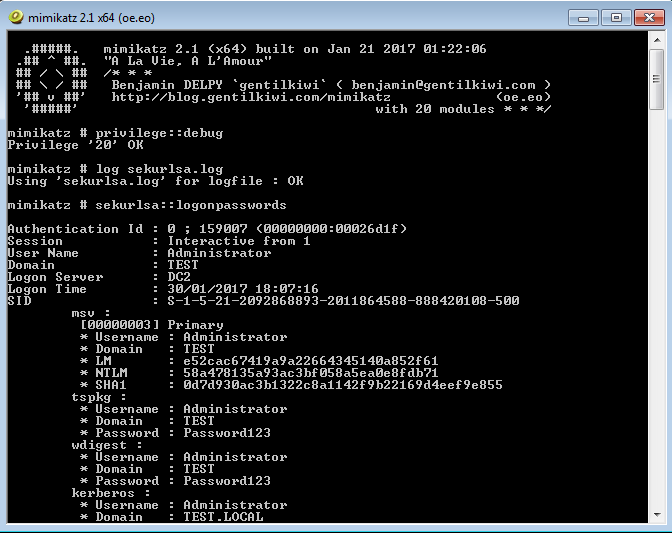
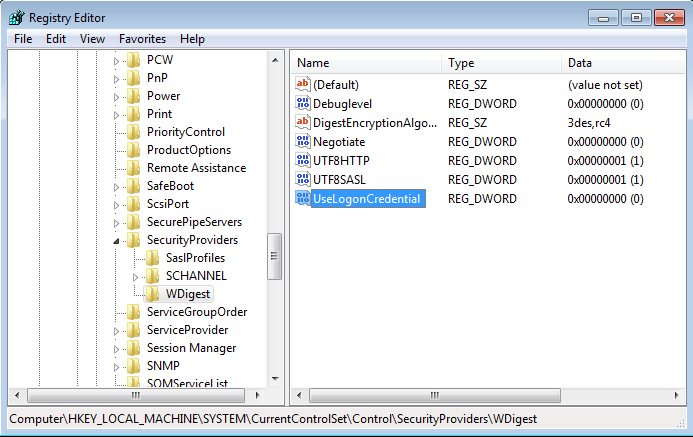
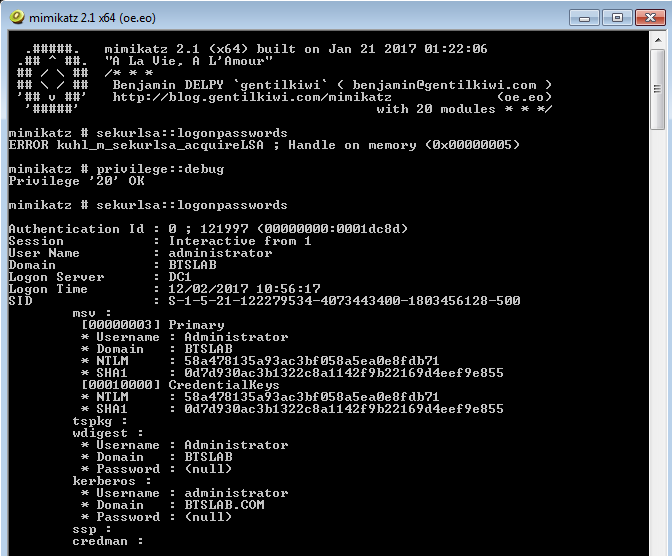
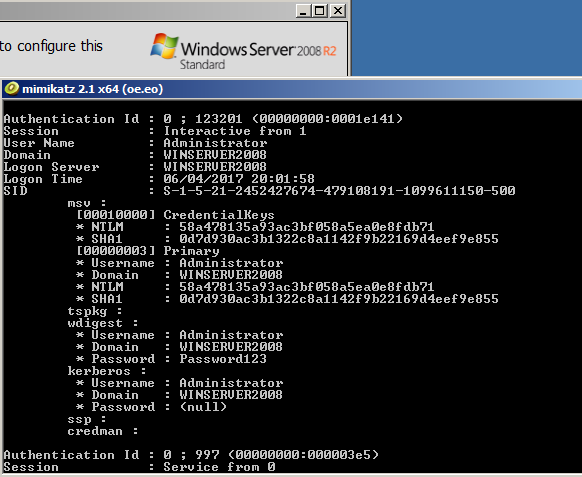
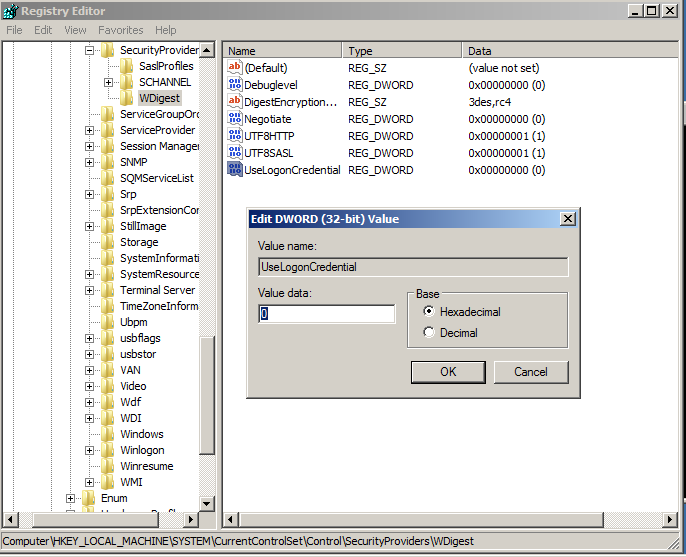
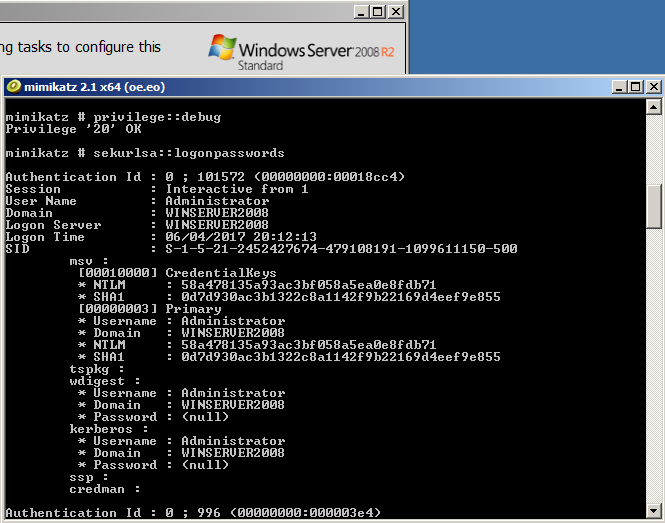
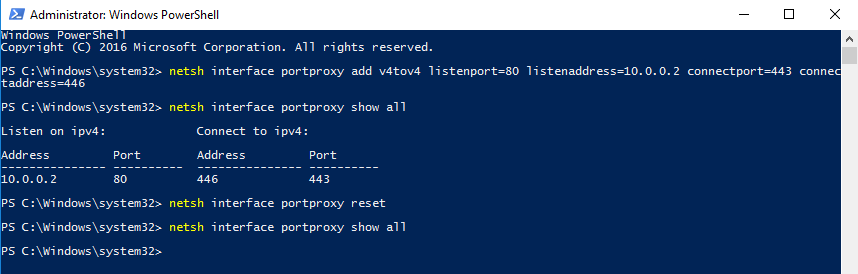
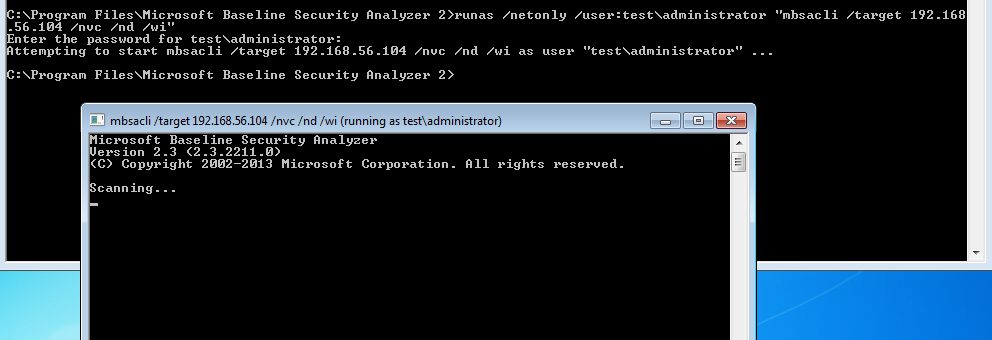
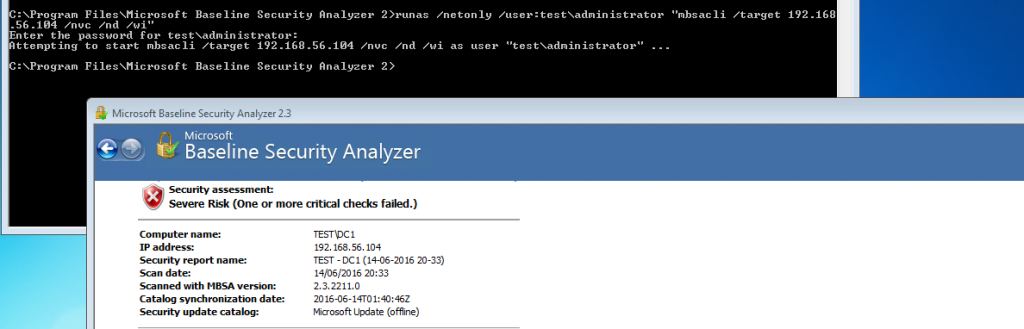
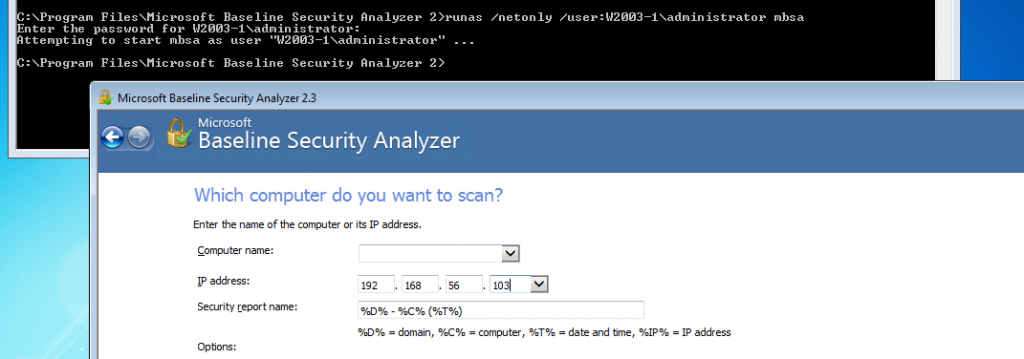
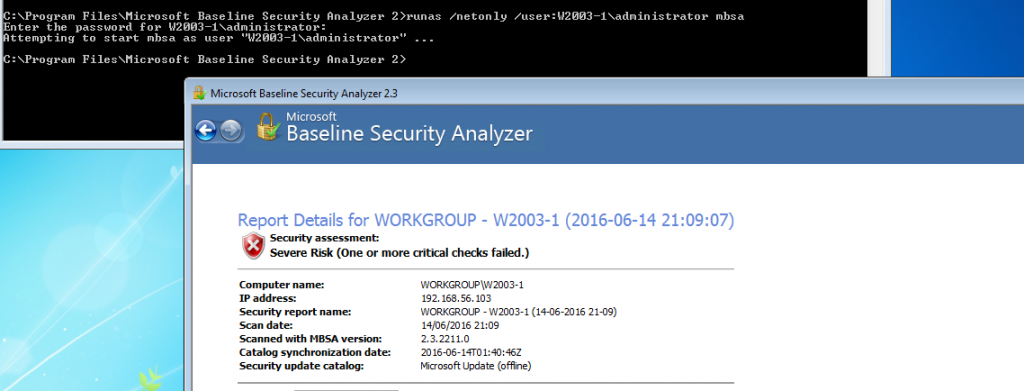
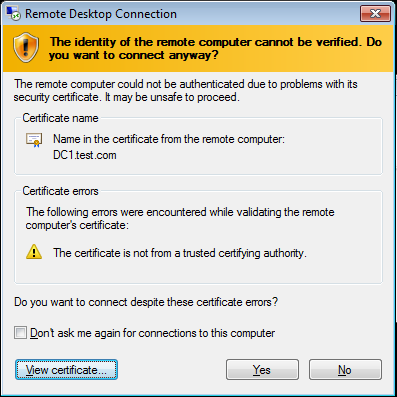

 As an industry we need more information security defenders to play the role of the blueteam in the Enterprise. All too often the IT Team receive a pentest report with a list of red criticals and are immediately overwhelmed with issues to fix. Whilst an organization has regular pentests it has the danger of lulling itself into a feeling of ‘doing the right thing’ however if all they are doing is getting a pentest and not re-mediating the issues then its a waste of time and money. This is a pessimistic view however it is usually the case that more vulnerabilities are released that the IT know what to do with. The IT team tend to either not have enough resource or they don’t have the skills to fix the issues, usually the first being being the case. Penetration testing needs to be more than just a test, it needs to be a more proactive engagement with after test help and support for the enterprise should they need it.
As an industry we need more information security defenders to play the role of the blueteam in the Enterprise. All too often the IT Team receive a pentest report with a list of red criticals and are immediately overwhelmed with issues to fix. Whilst an organization has regular pentests it has the danger of lulling itself into a feeling of ‘doing the right thing’ however if all they are doing is getting a pentest and not re-mediating the issues then its a waste of time and money. This is a pessimistic view however it is usually the case that more vulnerabilities are released that the IT know what to do with. The IT team tend to either not have enough resource or they don’t have the skills to fix the issues, usually the first being being the case. Penetration testing needs to be more than just a test, it needs to be a more proactive engagement with after test help and support for the enterprise should they need it. Many vulnerability scanners will often bring back HTTP TRACE TRACK Methods Allowed against Apache and Microsoft web servers of the older generation. TRACE is usually associated with Apache and TRACK for Microsoft. This has a CVSS score of 4.3 and is a relatively easy fix. Clearly the older generation operating systems should be migrated to a supported platform, both the later distributions of Ubuntu and Microsoft 2012 R2 do not allow these methods to be used. However a simple way to validate this finding is to use telnet to connect to the web server on port 80, once connected you can type something similar to the following for each method. The ‘Host’, ‘TestA’ and ‘TestB’ aren’t needed however if you use some custom text you will be sure to see it echoed back by the web server if trace is enabled.
Many vulnerability scanners will often bring back HTTP TRACE TRACK Methods Allowed against Apache and Microsoft web servers of the older generation. TRACE is usually associated with Apache and TRACK for Microsoft. This has a CVSS score of 4.3 and is a relatively easy fix. Clearly the older generation operating systems should be migrated to a supported platform, both the later distributions of Ubuntu and Microsoft 2012 R2 do not allow these methods to be used. However a simple way to validate this finding is to use telnet to connect to the web server on port 80, once connected you can type something similar to the following for each method. The ‘Host’, ‘TestA’ and ‘TestB’ aren’t needed however if you use some custom text you will be sure to see it echoed back by the web server if trace is enabled.